You’re all set to learn something new on Coursera, but the video won’t play on Chrome? That’s frustrating! But don’t worry. We’ve got simple fixes to get your videos working again.
Common Reasons Why Coursera Videos Won’t Play
Before fixing the issue, let’s understand why it’s happening. Here are some common reasons:
- Your internet connection is slow.
- Cache and cookies are causing problems.
- Extensions or ad blockers are interfering.
- Chrome needs an update.
- Hardware acceleration is turned on.
Now, let’s go step by step and fix it!
1. Check Your Internet Connection
First, make sure your internet is working properly. Try these quick steps:
- Open a new tab and visit another website. If it loads, your internet is fine.
- Restart your router if the connection is slow or unstable.
- Try connecting to a different Wi-Fi network or using mobile data.
If your internet is working but the videos still won’t play, move on to the next fix.
2. Clear Cache and Cookies
Sometimes, stored data in Chrome causes problems. Clearing cache and cookies can help.
- Open Chrome and click on the three-dot menu in the top right.
- Go to Settings > Privacy and security.
- Click on Clear browsing data.
- Check Cookies and other site data and Cached images and files.
- Click Clear data.
Restart Chrome and try playing the video again.
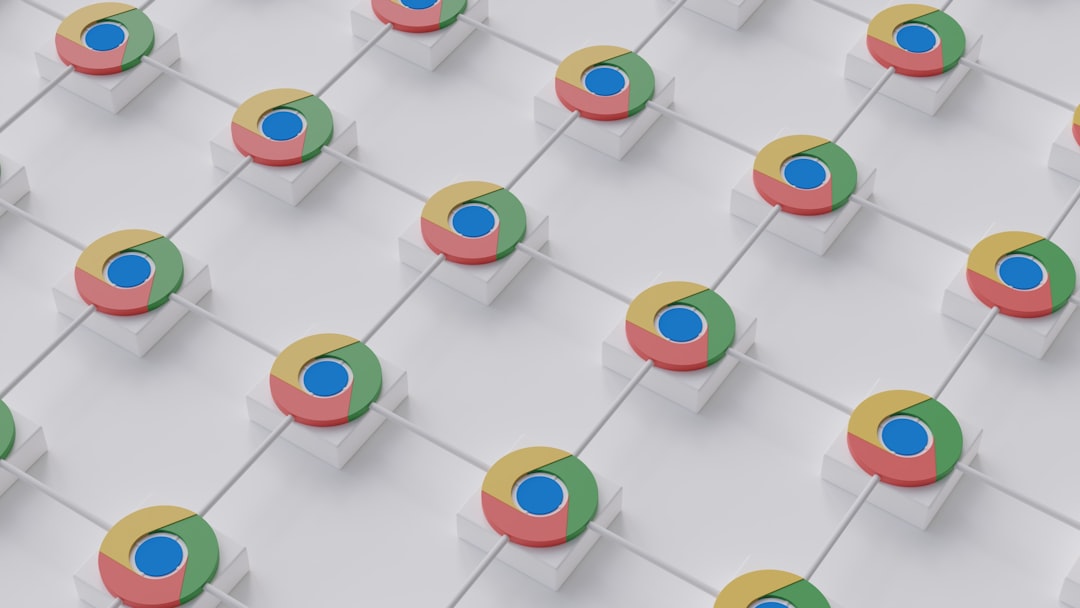
3. Disable Extensions
Some Chrome extensions might block Coursera videos. Try disabling them:
- Open Chrome and type chrome://extensions/ in the address bar.
- Disable extensions one by one, especially ad blockers.
- Reload Coursera and check if the video works.
If videos start working after disabling an extension, that extension was the problem!
4. Update Google Chrome
Using an outdated Chrome version might cause playback issues.
- Click the three-dot menu and select Help > About Google Chrome.
- Chrome will check for updates and install them if available.
- Restart your browser and try watching the video again.
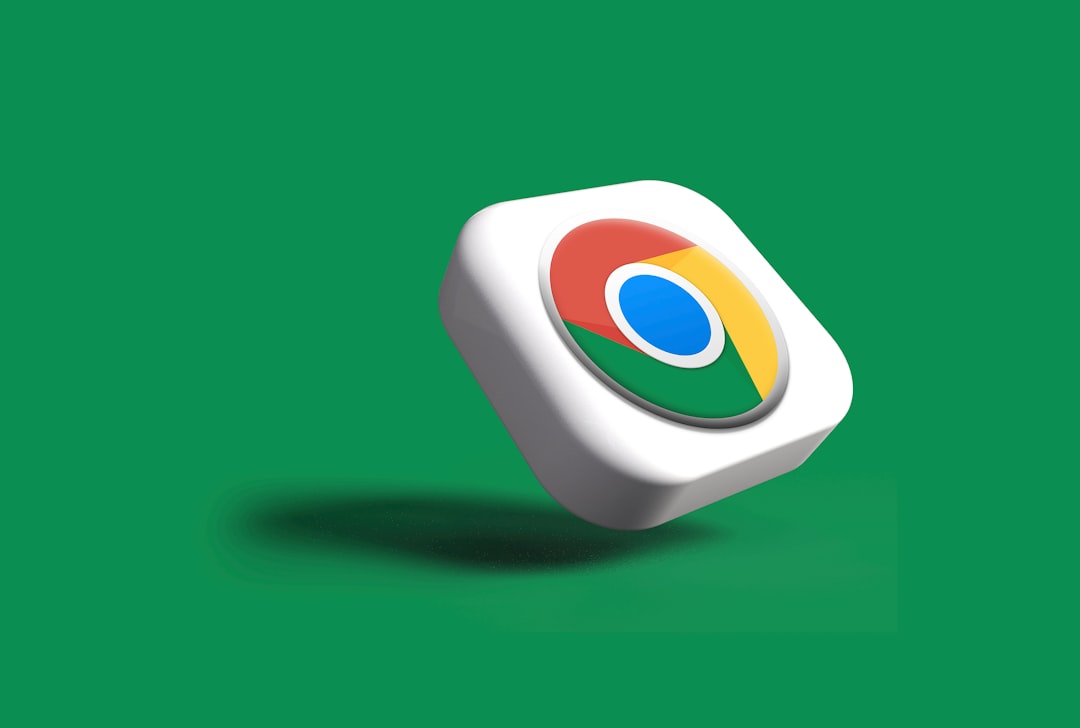
5. Disable Hardware Acceleration
Hardware acceleration helps Chrome run faster, but sometimes it causes video issues.
- Open Chrome and go to Settings.
- Scroll down and click Advanced.
- Under System, turn off Use hardware acceleration when available.
- Restart Chrome and check if the video plays.
6. Try Incognito Mode
Incognito mode disables extensions and cookies. This is a quick way to check if something is interfering.
- Press Ctrl + Shift + N (or Cmd + Shift + N on Mac) to open an incognito window.
- Go to Coursera and try playing a video.
If it works in incognito mode, then an extension or cache issue is the problem.
7. Change Video Quality
If the video is buffering or not loading, try changing the quality.
- Click on the settings icon on the video player.
- Select a lower resolution like 360p or 480p.
Sometimes, lower resolution loads faster, especially on slow internet.
8. Enable JavaScript
Coursera videos need JavaScript to work properly. Let’s check if it’s enabled.
- Go to Chrome Settings > Privacy and security.
- Click Site settings.
- Scroll down to JavaScript and make sure it’s set to Allowed.
Refresh the page and see if the video plays.
9. Reset Chrome Settings
If nothing works, resetting Chrome might help.
- Go to Settings and scroll down to Advanced.
- Click Reset settings under Reset and clean up.
- Click Restore settings to their original defaults.
- Restart Chrome and try playing the video again.
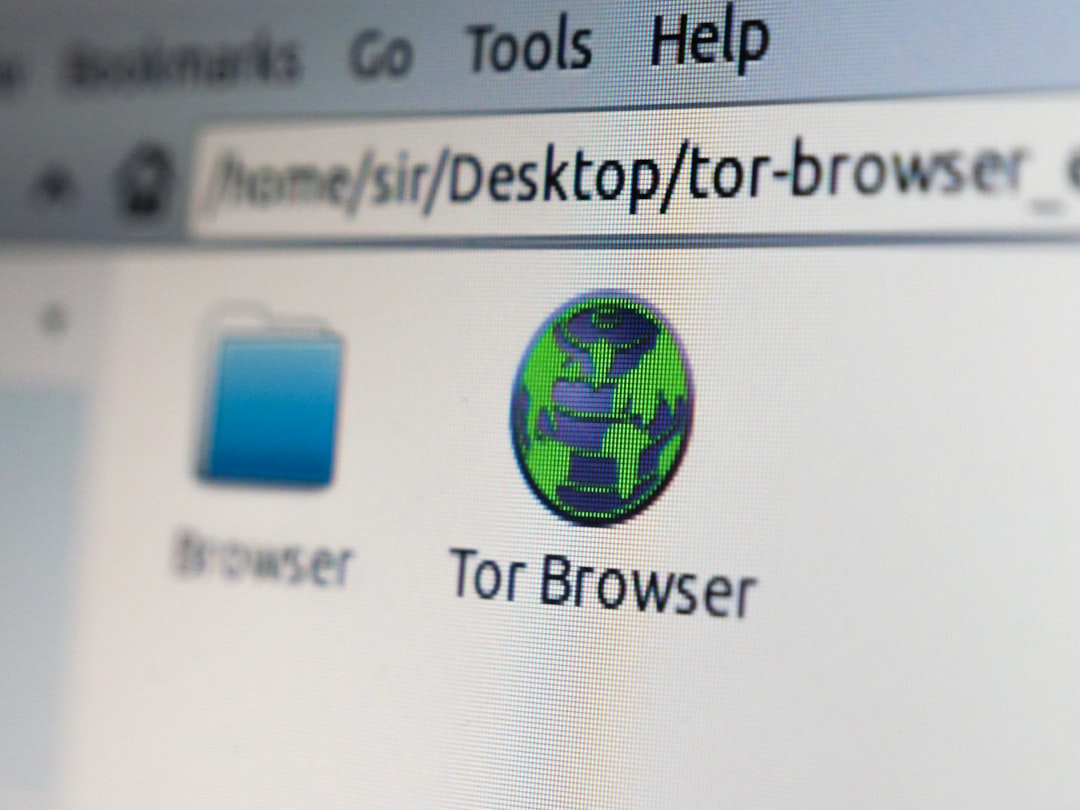
Final Thoughts
We covered multiple fixes, from basic checks to advanced settings. Now, try playing your Coursera video again!
If none of these methods work, try using a different browser like Firefox or Edge. Sometimes, Coursera videos just don’t work well on Chrome.
We hope this guide helped! Now, go enjoy your online learning with no more interruptions.
