Imagine sitting down to craft the perfect essay or report, your thoughts flowing seamlessly onto the page, only to be met with an unsettling silence from Grammarly. The red underlines that usually signal errors are conspicuously absent, leaving you second-guessing every punctuation mark and word choice. For many writers, this scenario is not just frustrating; it can feel like losing a trusted partner in the creative process. Whether you’re a student racing against deadlines or a professional aiming for polished communication, encountering issues with Grammarly in Google Docs can throw a wrench into your workflow.
Fear not—you’re not alone in this struggle! Many users have experienced similar hiccups that disrupt their writing momentum. In this article, we’ll explore common reasons why Grammarly might falter within Google Docs and provide practical solutions to get your grammar-checking sidekick back on track. From browser settings to account configurations, we’ll ensure you’re equipped with all the tools needed to restore harmony between your words and those pesky grammatical rules. Let’s dive into troubleshooting tips that will transform any writing setback into a smooth editing experience!
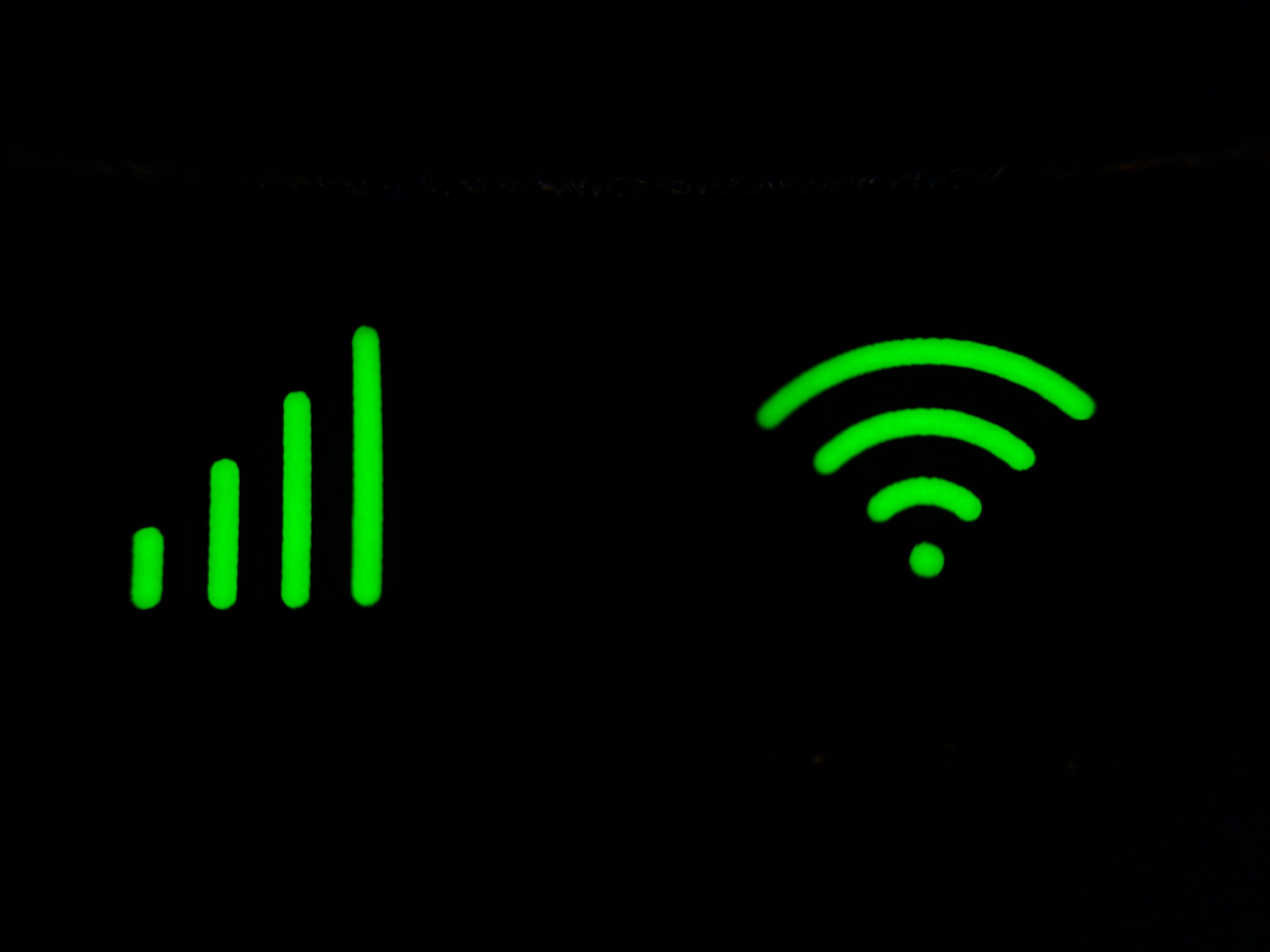
Check Your Internet Connection
Before you dive into the depths of troubleshooting Grammarly, it’s essential to take a moment to assess your internet connection. A stable and reliable internet connection is the lifeblood of online tools like Grammarly, which relies on seamless data exchange to function effectively. If you’re experiencing lag or disconnections, it could be the root cause of your issues with Google Docs.
To check your internet stability, try running a speed test using platforms like Speedtest.net or your internet service provider’s own testing tool. Even fluctuations in connection can disrupt not only functionality but also lead to frustrating delays while writing. Additionally, consider rebooting your router—sometimes a quick reset can enhance connectivity and restore smooth operation for all web applications, including Grammarly.
If everything looks solid on the connectivity front yet you still face hurdles with Grammarly, explore other variables such as browser extensions or specific Google Docs settings that might be interfering. Keeping an open line of communication with your network administrator can also yield insights into any broader connectivity issues affecting multiple users in shared environments. Remember, being proactive about these basics sets the stage for more focused solutions down the line!
Enable Grammarly Add-on
Enabling the Grammarly add-on in Google Docs is a straightforward process that can transform your writing experience. Once installed, this tool seamlessly integrates with your documents, providing real-time feedback on grammar, punctuation, and style. To ensure it’s activated, navigate to the Add-ons menu in Google Docs and select Grammarly from the dropdown. A simple click will launch its interactive sidebar for easy access to suggestions while you type.
However, enabling this add-on goes beyond just fixing mistakes; it empowers you to evolve your writing skills over time. Each recommendation prompts curiosity—why was a particular change suggested? Embracing such insights not only polishes your current piece but also aids in developing better writing habits for future work. Whether you’re crafting an email or drafting a report, having an intelligent assistant like Grammarly by your side elevates both confidence and clarity in communication.
Clear Browser Cache and Cookies
Clearing your browser’s cache and cookies can be a game-changer in enhancing the performance of web applications like Grammarly in Google Docs. Over time, your browser accumulates these temporary files and data, which can result in conflicts or outdated information hindering extensions from operating smoothly. By removing this clutter, you create a clean slate for both your browser and the tools it supports, allowing Grammarly to sync correctly with Google Docs.
When you clear your cache and cookies, you’re not just freeing up space; you’re also eliminating potential sources of frustration caused by corrupted data or expired sessions. It’s akin to giving your computer a fresh reboot—it allows new updates to take effect without interference from residual elements. This simple step can resolve many underlying issues that may be preventing Grammarly from functioning properly, ensuring that those helpful grammar suggestions flow seamlessly as you write. So next time you encounter issues with this powerful writing assistant, consider reaching for that ‘Clear Cache’ button before diving deeper into troubleshooting techniques.
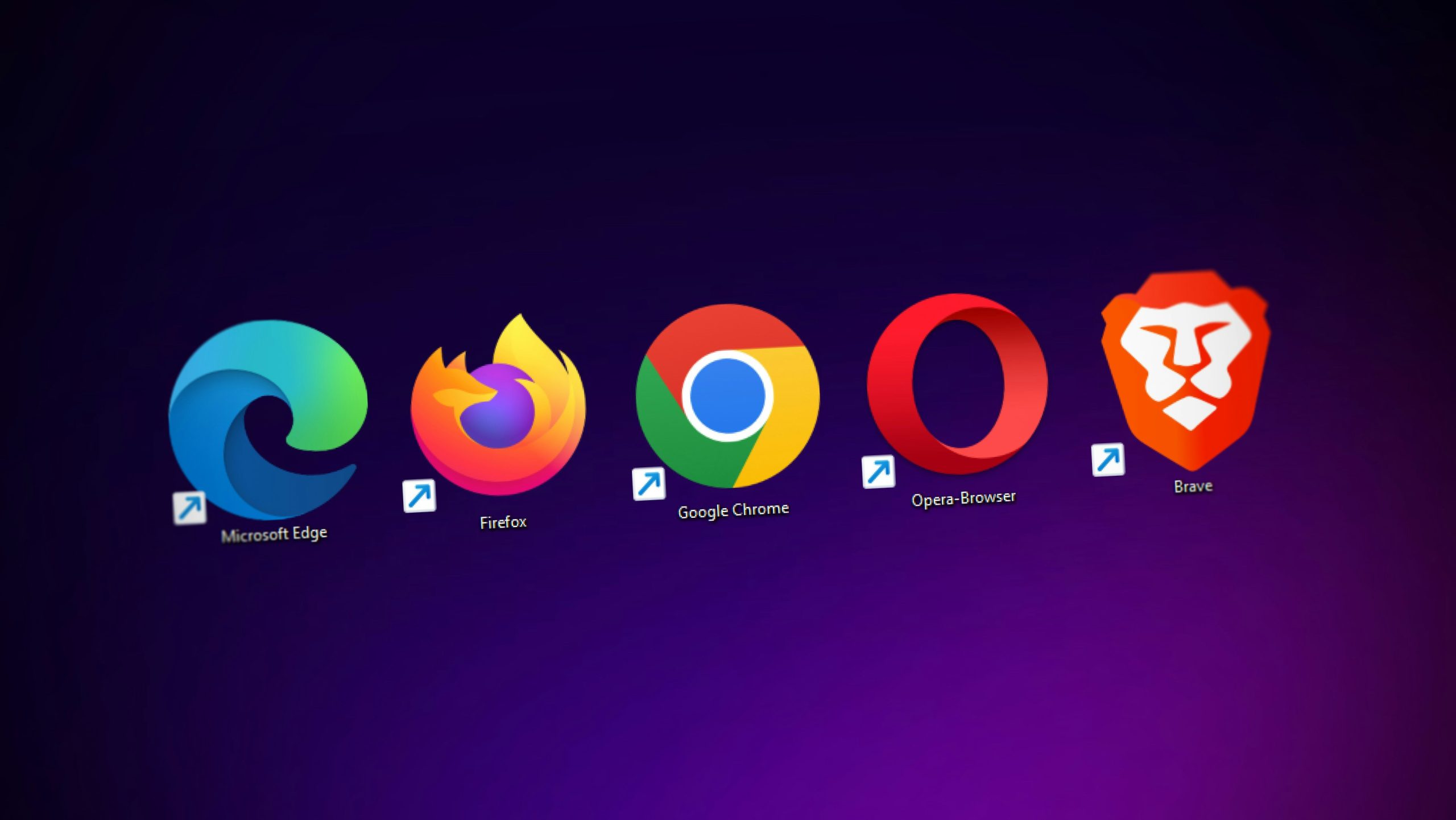
Update Your Browser
One of the simplest yet most effective solutions for troubleshooting Grammarly issues in Google Docs is ensuring that your browser is up to date. Modern web applications, including Google Docs and extensions like Grammarly, thrive on the latest features and security enhancements provided by updated browsers. Outdated browsers can hinder performance and compatibility, leading to frustrating scenarios where your favorite writing assistant just doesn’t function correctly.
Updating your browser can also enhance your overall online experience. With each new version, developers not only fix bugs but often introduce improvements that streamline how extensions interact with various websites. For instance, a fresh update might optimize memory usage or improve JavaScript performance, both of which are crucial for running complex tools like Grammarly seamlessly alongside Google Docs. So, before diving into more intricate fixes or settings adjustments, take a moment to check if you’re operating on the latest version—this small step could save you hours of hassle and restore flow to your writing process.
Disable Conflicting Extensions
Sometimes, the culprit behind Grammarly’s malfunction in Google Docs isn’t just a technical glitch but another browser extension clashing with its operations. Extensions designed for productivity, ad-blocking, or even enhanced functionalities can interfere with how Grammarly processes text within your documents. To identify if conflicting extensions are hindering your experience, consider temporarily disabling them one by one—this way, you can pinpoint the offender without overwhelming yourself.
Furthermore, take a moment to reflect on why you might have these additional extensions installed in the first place. Each tool offers unique benefits that can enrich your online workflow; however, when they start stepping on each other’s toes, it disrupts what we expect to be seamless interaction. By streamlining your setup and sticking to essential tools only as needed, not only do you enhance performance speed and reduce crashes but also create an intuitively customized space where Grammarly can thrive while delivering its top-notch writing assistance.

Reinstall Grammarly Extension
If you find yourself grappling with Grammarly’s absence in Google Docs, a quick and effective solution is to reinstall the extension. This process can breathe new life into your writing companion, eliminating potential glitches that may have snuck in during updates or changes to your browser settings. First, navigate to the extensions menu in your browser, where you can easily remove Grammarly. Once uninstalled, head over to the Chrome Web Store (or equivalent for other browsers) and install it again. This fresh installation not only resets any faulty configurations but ensures you’re equipped with the latest features designed to refine your writing.
Reinstalling also offers an opportunity to revisit your settings within Grammarly. Sometimes, custom configurations might interfere with its performance—this is especially true if you’ve toggled various preferences after multiple updates. After a clean reinstallation, taking time to update these settings can significantly improve accuracy and enhance user experience. Remember that staying attuned to software developments not only boosts functionality but also enriches your overall writing practice as you leverage Grammarly’s evolving capabilities more effectively!
Conclusion
In conclusion, addressing the issues surrounding Grammarly’s functionality in Google Docs can significantly enhance your writing experience. By understanding the intricate relationship between browser extensions and web applications, you can take proactive steps to troubleshoot and resolve common problems efficiently. Whether it’s adjusting your settings, ensuring that permissions are correctly aligned, or updating your browser to its latest version, these small changes can lead to remarkable improvements in performance.
Moreover, considering alternative approaches like using Grammarly’s desktop app or the web-based editor might provide a seamless experience when Google Docs is uncooperative. Embracing these solutions not only empowers you as a writer but also reinforces the importance of adaptability in our increasingly digital workspace. By leveraging technological tools effectively, you’re equipped not just for editing but also for elevating your overall writing craft—turning obstacles into opportunities for growth.
