Windows 11 offers a sleek and customizable taskbar, allowing users to manage icons conveniently. Among these are the Emoji Panel and the More Icon, essential for quick access to special characters and applications. However, not everyone finds them useful and may wish to hide or show them based on personal preference.
In this guide, we will walk you through the exact steps required to modify the taskbar settings in Windows 11, ensuring an optimized workspace tailored to your needs.
Understanding the Emoji and More Icon on Windows 11 Taskbar
Before adjusting the taskbar settings, it is essential to understand what these icons represent:
- Emoji Icon: This allows users to quickly open the Windows Emoji Panel (accessed with Win+.), enabling easy entry of emojis, symbols, and GIFs.
- More Icon: This provides additional options and shortcuts, including quick access to hidden apps and functionalities, streamlining the user experience.
How to Show or Hide the Emoji and More Icon
Windows 11 provides built-in settings to customize taskbar items. Below are the steps to show or hide these icons efficiently.
Step 1: Open Windows Settings
The first step is to access the system settings where all taskbar customizations are available:
- Press Win + I to open Settings.
- Click on Personalization from the left sidebar.
- Navigate to the Taskbar section.

Step 2: Locate the Emoji and More Icon Options
Once inside the taskbar personalization settings, scroll down to find taskbar icons, including optional features.
- Look for the Taskbar corner overflow section.
- Here, you will see a list of active icons.
- Find the Emoji Panel and More Icon in the list.
Step 3: Toggle the Icons On or Off
Depending on your preference, you can now choose whether to display or hide these icons from the taskbar:
- To show the icons, enable the toggle switch next to the respective name.
- To hide the icons, turn off the respective toggle.
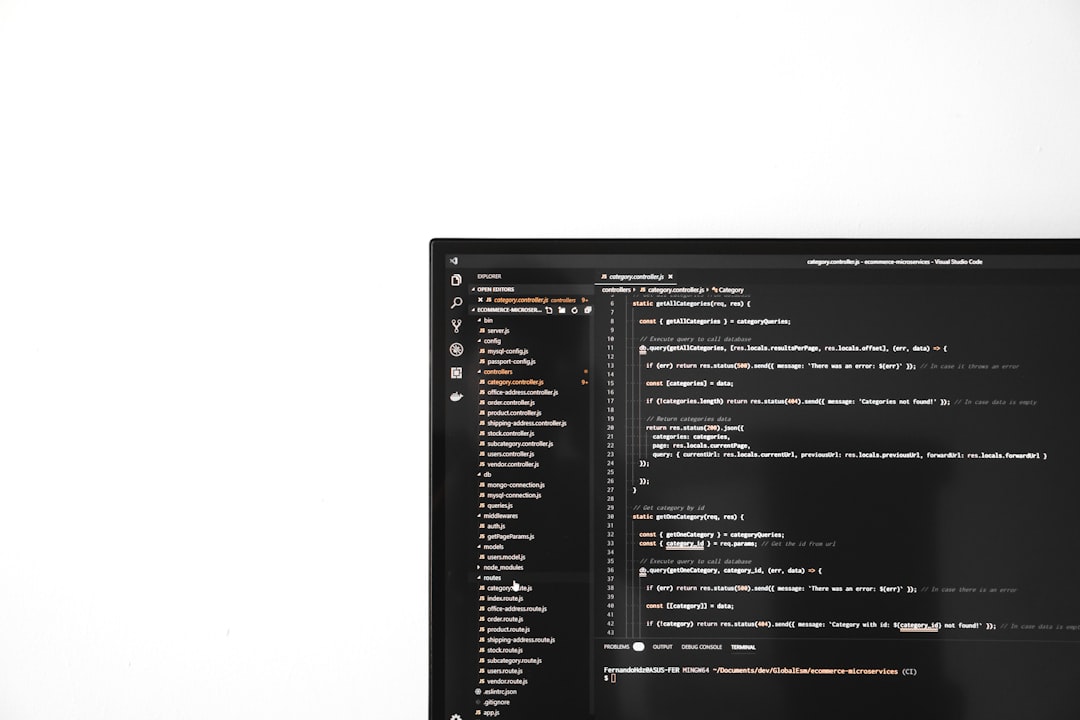
Alternative Method: Using the Registry Editor
For advanced users, another way to configure taskbar icons is through the Windows Registry Editor. This method provides deeper control over system settings.
Warning:
Editing the Windows Registry can have unintended consequences if done incorrectly. It is highly recommended to create a backup before making changes.
Steps to Modify Taskbar Icons via Registry
- Press Win + R to open the Run dialog.
- Type
regeditand press Enter to open the Registry Editor. - Navigate to the following path:
HKEY_CURRENT_USER\Software\Microsoft\Windows\CurrentVersion\Explorer\Advanced
- Look for a value related to taskbar icons, such as
TaskbarMnor similar. - Double-click the entry and change the value:
- Set it to
1to enable the icon. - Set it to
0to disable the icon.
- Set it to
- Close the Registry Editor and restart your computer to apply the changes.
Conclusion
Windows 11 provides multiple ways to customize the taskbar, allowing you to enable or disable elements based on your needs. Whether using the default settings menu or modifying the Windows Registry, you now have full control over the Emoji and More Icon appearances. By personalizing the interface, you can create a more efficient and clutter-free computing experience.
Customizing the taskbar is just one of the many ways Windows 11 enhances user experience. If you frequently use emojis and need quick access, keeping the icon visible is beneficial. However, if you prefer a minimalistic interface, hiding it can help reduce distractions.
