Do you want to get more hours out of your Mac? Follow these tried and tested power-saving tips.
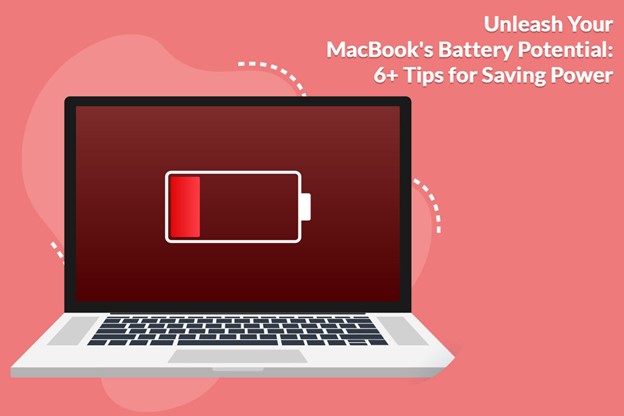
Use Screen Timeout
Screen timeout is a macOS feature used to save battery and electricity consumption. Macs enable screen timeout by default, so your screen will automatically turn off after two minutes of inactivity. If connected to a power source, Mac’s screen will turn off after ten minutes of inactivity.
If you do not like the default settings, learn how to change how long your screen stays on Mac. To increase or decrease screen timeout, go to System Preferences > Battery > reset Turn off Display After. You can choose a time between one minute to never.
Please note that screen timeout doesn’t work when you are streaming movies or watching YouTube videos.
Regularly Check Battery Health
If you are trying to squeeze every last ounce of juice from your Mac computer, it is a good idea to check the overall health of the battery. The computer has an in-built tool that tells you the potential capacity of the battery and also tells you whether you need to replace it.
View the battery’s health report by clicking the battery icon and choosing battery preferences. Then, go to the battery tab and choose battery health. You will see a window on the screen showing the current condition of the battery.
If you have more questions, click the learn more button. An Apple support page will open, and you can clear your doubts there. Alternatively, you can go to your nearest service center and ask the technician to help.

Disable Keyboard Backlights
The keyboard backlights are great. Thanks to a backlit keyboard, you can continue working in the dark without a fuss. Although they boost productivity, they are massive power drainers.
You can set the keyboard backlights to switch off after a period of inactivity. You can also turn them off during the day. Head to system preferences, click keyboard and check the box next to turn the keyboard backlight off after X secs/min of activity. The options range from five seconds to five minutes.
Turn Off Bluetooth
Unless you are sitting at your desk, the chances of carrying around a Bluetooth mouse or keyboard are slim. So, if there is nothing connected to Bluetooth, it is best to disable it. Otherwise, Bluetooth will continue running in the background and consume significant energy. This might be one of the reasons why your computer is losing power sooner than expected.
Click the control center icon, click Bluetooth, and toggle it off. You can turn it back on when required.
Please note that the continuity feature will not work if Bluetooth is not turned on. Hence, if you are using this feature to share information between your Apple devices, you cannot use this trick.
Lower Screen Brightness
Do you enjoy looking at a bright screen? Yes, it does make everything seem legible. But this also uses a lot of battery. When your computer is set to full brightness, it is constantly draining away power.
If you want to use your computer for a longer time per charge, it is recommended to dim the screen brightness to a comfortable level.
You can do this by using the key on the top row of the keyboard or using the brightness icon. You can also go to the control center to tinker with the screen brightness settings or ask Siri to reduce the brightness.
Quit Apps
If you have too many apps open at once, they are draining your Mac’s battery. It is best to quit the apps you are not using so you can extend the battery life. Also, close redundant background processes to save battery.
Turn on Low Power Mode
Low power mode helps in increasing the battery life. Enable it by going to system settings and battery and clicking the low power mode option.
While this option is enabled, your Mac will function quietly.
Limit Browser Tabs
If there are too many browser tabs open at once, it can make your Mac’s battery pay a heavy fine. It will consume system resources and make your system’s performance sluggish. Also, the battery will be drained excessively. Hence, you must limit the browser tabs. Close the tabs you do not need and then open new tabs.
Update macOS
Updating the macOS version can immediately solve issues related to battery health and drainage issues. Head to system preferences, software update, and click install if there’s an available update.

Switch to Safari
Many users prefer Google Chrome over Apple’s default browser Safari. But Chrome is known for consuming memory, CPU and draining the battery. So, switch to Safari to extend your Mac’s battery life.
Conclusion
So, now you know how to extend your Mac’s battery life. Implement these tricks and see the difference.
