Microsoft Edge has grown into a full-featured web browser that offers robust capabilities, including the ability to save and manage passwords securely. For users who rely on this browser daily, knowing how to view saved passwords in Microsoft Edge is essential for managing login information, enhancing productivity, and maintaining security. This article explains step by step how to access and manage saved passwords directly within the Edge browser environment.
It’s important to remember that saved passwords are sensitive information. Anyone with access to your device and the necessary login credentials can potentially view these stored passwords. Therefore, always make sure that your computer is secure and protected with a strong password or PIN.
Accessing Saved Passwords in Microsoft Edge
To view saved passwords in Microsoft Edge, follow the procedure below:
- Open the Microsoft Edge browser.
- Click on the three-dot menu (⋯) located in the upper-right corner of the browser window.
- From the dropdown menu, select Settings.
- In the left-hand navigation pane, click on Profiles.
- Select the section titled Passwords.
Once in the Passwords section, Edge displays a list of all websites for which you’ve saved login credentials. You will see information such as the website URL, your username, and a masked password (represented by dots or asterisks). There’s an eye icon next to each password that allows you to reveal the stored password. However, this action typically requires you to authenticate using a Windows login PIN, password, or biometric verification such as a fingerprint or facial recognition.
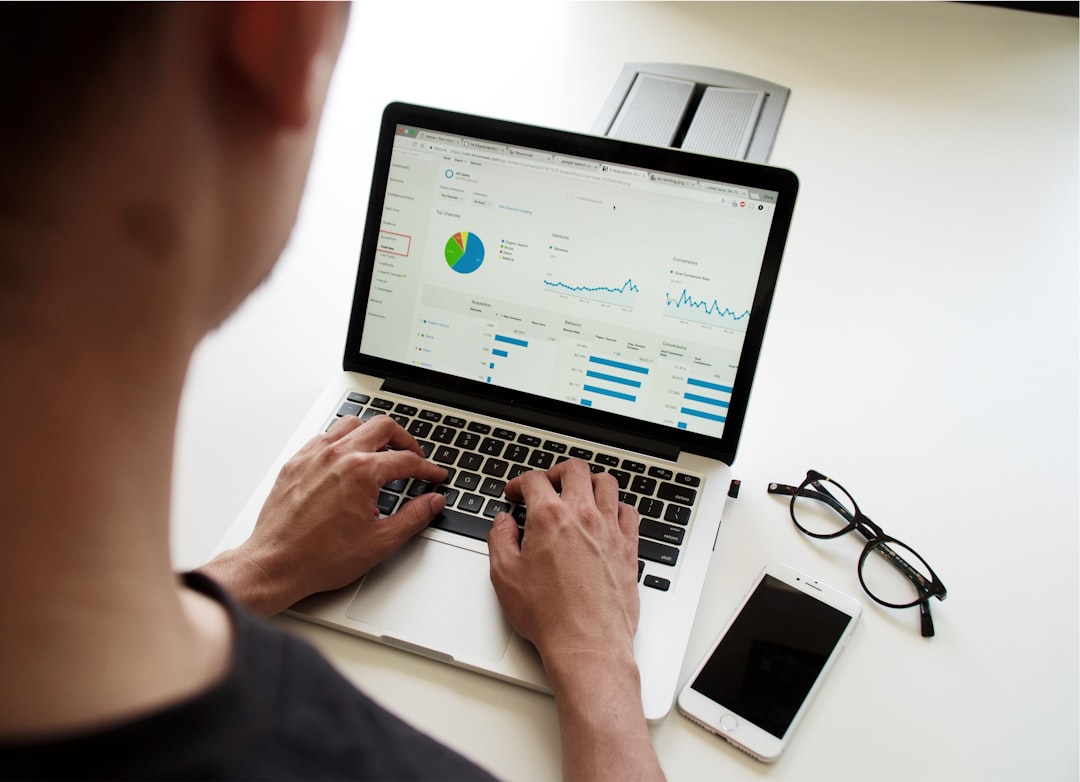
Why Accessing Saved Passwords is Useful
Access to saved passwords can prove beneficial in several ways:
- Password Recovery: If you forget a login credential, you can retrieve it directly from your browser.
- Synchronization: For users signed in to Edge with a Microsoft account, saved passwords are synced across devices, enabling seamless access.
- Time Efficiency: There’s no need to reset passwords repeatedly or maintain complicated spreadsheets of login credentials.
This feature not only saves time but also improves user experience without compromising security—provided that authentication mechanisms are in place on the device.
Searching and Managing Saved Passwords
In the same Passwords section of Edge, you can search through your saved credentials using the search bar. This is helpful when you have numerous entries and are looking for a specific site.
Additionally, Edge offers you control over password management with the following features:
- Edit Password: You can update the stored username or password if they’ve changed.
- Delete Entry: To remove stored credentials for a specific site, simply click the three dots next to the entry and select Delete.
- Export Passwords: Microsoft Edge allows you to export your saved passwords to a CSV file for backup or migration to another password manager. This action also requires authentication.
Take caution when exporting passwords, as the CSV file will contain sensitive data in plain text. Always store it in a secure location and delete it when no longer needed.

Security Recommendations
While it’s convenient to save and view passwords in your browser, it’s also vital to adhere to best practices for digital security:
- Enable Device Protection: Always use a secure login method on your device—such as a strong password, PIN, or biometric authentication.
- Use a Strong Master Password: If you’re also using a third-party password manager, make sure it is protected with a robust master password.
- Keep the Browser Updated: Ensure Microsoft Edge is regularly updated to benefit from the latest security enhancements.
Microsoft Edge also offers a built-in feature called Password Monitor, which alerts you if any of your saved passwords have been part of a known data breach. This feature provides extra peace of mind and an additional layer of proactive defense.
Conclusion
Viewing and managing saved passwords in Microsoft Edge is straightforward and accessible, yet it demands a responsible approach. By following the steps outlined above and incorporating recommended security measures, users can navigate the digital world with greater confidence and efficiency. Whether you’re dealing with frequent logins or occasional access requirements, Microsoft Edge’s password manager offers a secure and practical solution for handling stored credentials.
