Have you ever encountered a complete system shutdown while playing a video game? This might be due to a variety of issues, but one of the most typical reasons for a laptop to shut down is when the CPU reaches hazardous temperatures.
If you can’t figure out why you’ve come to the correct spot! Overheating can affect your device’s performance as well as its longevity, so you should do everything you can to keep it cool.
In this article, we’ll go over things you need to be aware of to keep your gaming device cool.
What happens when your laptop CPU overheats?
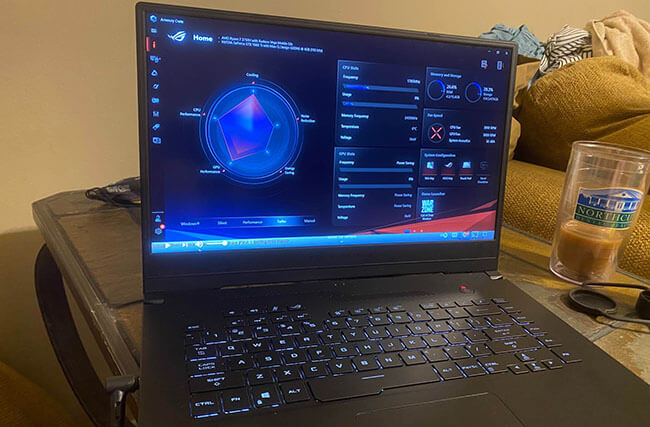
When a CPU reaches a temperature that it deems harmful, a safety mechanism known as thermal throttling kicks in. Because the safe operating temperatures have been exceeded, a thermal throttle restricts the maximum processor utilization. As a result, the CPU runs slower and produces less heat, allowing the cooling solution to catch up.
This unexpected slowing is frequently the cause of full-system breakdowns.
When gaming on a laptop what does it means to overheat?
This is a fairly open subject that is dependent on a variety of factors such as where the PC is placed, the size of the laptop, the CPU, the laptop cooler, and the number of fans the laptop has, among others.
When under intense CPU demand, a ‘standard’ gaming laptop should have temperatures ranging from 158°F (70°C) to 194°F (90°C).
However, the better your cooling solution and the lower your CPU temperature when under load, the better. If you can maintain a CPU temperature of 113°F (45°C) when under stress, your CPU will appreciate you in the long run.
The finest CPU temperature monitoring software that I recommend would be HWMonitor, Open Hardware Monitor, and AIDA64 Extreme.
7 Proven Tips to Cool down a laptop when gaming
Tip 1: Invest in a Cooling Pad for Your Gaming Laptop.

Cooling pads are an excellent and economical solution to keep your laptop cool. Gaming computers are extremely powerful, and some pads have external fans to keep your laptop cool. Typically, you lay your laptop on the pad and connect it through USB to your device.
While most computers take in cold air from below and blow warm air out the sides, some blow warm air out from below. If your gaming device blasts air from the bottom, heat accumulates and both devices get obstructed. Check to discover how your laptop handles ventilation first.
Tip 2: Examining the Laptop Fan & Airflow system.
If you have an overheating problem, the first thing you should do is check the fans. Several fans can be added to current gaming systems to ensure optimum cooling and airflow throughout the system.
If one of these fans fails, the overall cooling performance of the system may suffer. You may also use the tools indicated above to see if your fans are still operational. These also display the current fan speeds (RPM).
There are two further indications that your fans are not performing as they should while under pressure. Keep an ear out for the following:
- Rattling – A faulty fan generates a variety of rattling or grinding noises before it dies altogether. If your fans are producing this noise, they are most likely not operating correctly.
- Total Silence — When a laptop is overheated or under load, no fan is idle. If a fan fails to make any noise when your laptop is under intense strain, it is most likely malfunctioning and should be replaced.
Tip 3: Increasing fan speeds in the motherboard BIOS
When attempting to keep excessive CPU temperatures at bay, manually changing the CPU fan or fan curve in your motherboard’s BIOS can be effective. The CPU fan control is set to ‘Auto’ by default — this curve profile is intended to be a compromise between noise and efficacy.
Allowing the motherboard to manage the CPU fan speed based on a temperature variable is sensible and effective in general, but there is some cooling performance to be achieved just by tweaking the curve.
If you’re a headset player who isn’t bothered by a bit of additional noise from your PC, you can improve temps by designing a more airflow-heavy curve.
Of course, running your CPU fan at full speed for the foreseeable future will do nothing to improve its lifetime. If, on the other hand, you’re more concerned with noise, you might try tweaking the curve more steadily.
Tip 4: Select an Appropriate Gaming Surface
You should never use your laptop on a slick surface, such as a bed. Instead, keep your computer on a stable & plain surface at all times, especially if you use high-performance programs. Soft surfaces, such as blankets, pillows, or even your legs, can obstruct airflow and, as a result, severely decrease cooling.
On hard surfaces, such as tabletops, the rubber feet lift the laptop sufficiently enough to allow the ventilation slots on the floor to suck inadequate air. So, before you become too worried, conduct temperature testing on a suitable surface.
Tip 5: Ensure that the laptop fan and case are clean.
If all of the fans are operating regularly, it is time to clean! With older computers, a heavy coating of dust frequently develops over time, impairing cooling effectiveness. The temperature drops significantly when cooling fins or ventilation grilles are covered.
Some laptops include pull-out dust filters for the ventilation holes, which may be cleaned quickly and regularly. Regrettably, this is rarely the case. Usually, there is little that can be done to avoid unscrewing the laptop.
This might vary based on the device, so if you’re not sure what you’re doing, investigate your laptop explicitly. If a coating of dust accumulates inside the laptop, carefully clear it using cotton swabs, a vacuum cleaner with a thin attachment, or, best of all, a little compressed air.
More information on removing dust from your laptop may be found here.
There is no way to stop your gaming laptop from sucking dust. As a result, you should clean the laptop on a regular basis, preferably every Two to Three months.
Tip 6: Stop running too many programs at the same time.

Because the temperature of the hardware is directly related to its load, it is preferable to shut down applications that are operating regularly rather than just placing them in the background. When you start high-performance applications, such as games, you should close any other programs that you no longer require.
Traditional browsers, such as “Google Chrome” and “Mozilla Firefox,” are notorious resource hogs. You may utilize the Windows task manager to see which apps are having the largest impact on your machine.
Furthermore, you should check your system regularly for viruses such as Bitcoin miners, which can consume a lot of system resources.
Tip 7: Reducing your game’s graphics properties
You can lessen the stress that games take on your system to lower the temperature of your system while gaming. This may be accomplished by lowering the quality of high-performance features like anti-aliasing and shadow computation.
It also makes sense to establish a frame limit, especially for older games if your machine exceeds the needed 60 frames per second. If the game does not have a direct feature for this, you may utilize V-Sync instead, because the frame rate is restricted to the frame rate of your screen.
This is how you can minimize electricity use while simultaneously lowering temperatures. If you experience frequent frame dips as a result of temperature-related downclocking, this option can provide you with a consistent and fluid experience by using constant frame rates.
You might also get an external graphics card. This is a fantastic method to have desktop-grade graphics capabilities while also greatly reducing internal heat output.
Turn on V-SYNC.
This will lessen the stress on your CPU and GPU, resulting in a lower temperature. Additionally, attempt to limit the framerate at your expense.
Frequently Asked Questions (FAQ)
What is the safe laptop temperature while gaming?
A ‘standard’ gaming laptop should have temperatures ranging from 158°F (70°C) to 194°F (90°C) while under severe CPU stress.
The better your cooling solution and the lower your CPU temperature when under stress, however, the better. If you can keep your CPU temperature at 113°F (45°C) when under load, your CPU will thank you in the long run.
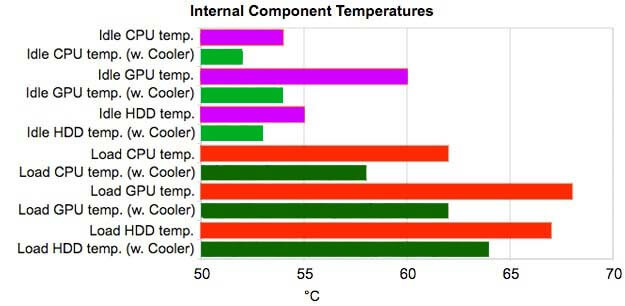
Is it ok for the CPU to temp at 90c while gaming the laptop?
Intel CPUs may typically reach temperatures of around 85 degrees Celsius before having difficulties. Temperatures beyond 90 degrees Celsius are no longer considered normal. There is nothing to worry about if you never exceed 85 degrees Celsius with your CPU at full power on a hot summer day.
Laptop components are built to withstand temperatures of up to 100°C or more in some situations, but here’s the thing: your laptop is meant to shut down automatically if the temperature becomes dangerously high, in order to safeguard the components.
However, I would advise taking pauses when gaming. Allow your laptop to cool down every 3 hours or so. Also, clean your laptop every two to three months.
Conclusion:
Maintaining your laptop’s safe operating temperatures is critical to the performance and durability of your computer. And will save it from turning into an expensive smoke machine.
This is true for the bulk of your laptop hardware – the colder it is, the longer it should survive, so keep yourself and your laptop safe by keeping the temperatures under control.
It’s not only your laptop’s CPU that’s at risk. High CPU temperatures will eventually destroy your CPU socket or perhaps motherboard, costing you even more money to repair.
This unfortunate outcome can be readily averted by employing at least one of the measures listed above. Have fun gaming.
