You’ve come to the right place if your computer keeps shutting down when you’re playing games. Don’t worry, you’re not alone. Various issues may be to blame for the difficulty. As a result, there are numerous ways to remedy it. All solutions are applicable to Windows 11, 10, 8.1, 8, and even 7.
Let’s get straight to the problems & their solutions.
How To Avoid PC shut down while gaming won’t turn on
It’s so frustrating if your PC got shut down while you’re attentive to your favorite game. To solve this issue you have to understand the causes behind this.
There are numerous numbers of reasons behind PC shut down while in-game. I’m gonna explain some of the terms below & how to fix the PC shut down while gaming.

Over Heating Problem:
Overheating is most usually the source of odd fan noises, growing or maintaining a high temperature on idle. It is due to the computer’s self-protection function. When the temperature exceeds a particular threshold, your computer will shut down automatically.
There are several causes of overheating. Let’s dig those below:
If your computer has one or more of the following characteristics, you should investigate if the CPU is overheating.
- Unusual fan noises
- Crashing, hanging, or a blue screen of death
- Restarts or shut down often
- Increasing or maintaining a high idle temperature
Download a thermal monitor program such as CoreTemp or HWmonitor to check the CPU temperature on your PC. The app can immediately display the temperature of your CPU and GPU.
Playing a game while keeping an eye on the computer’s temperature. Check again a few hours later to see whether your CPU is overheating.
CPU/ GPU Temperature Chart:
| Under 60°C | Doing Fine |
| 60-70°C | Running okay |
| 70-80°C | Okay if you’re overclocking CPU or GPU |
| 80-90°C | Start to worry |
| Over 90°C | Shut down the System to Cool Off |
How to Fix Overheating Issue?
Solution 1: Remove the dust
Dust is one of the causes of CPU overheating. Excessive dust might cause the CPU to overheat. So, open your desktop computer case and clean the dust off your CPU to keep it cool and avoid it from overheating again.
Solution 2: Examine your thermal paste.
One of the causes of CPU overheating is that the old thermal paste is no longer effective. The failure of the thermal paste cannot be transferred to the fan, causing the fan to malfunction. As a result, you need either change the thermal paste yourself or visit a computer shop.
If your computer is still under warranty, it is not suggested that you attempt to repair it yourself.
Solution 3: Discontinue overclocking
Overclocking is a technique for increasing the speed of a CPU or GPU, causing the component to do more instructions per second. Of course, doing so causes the component to create greater heat. So, if your CPU overheats when you’re overclocking it, you should reduce the overclock and let it cool down.
Solution 4: Examine your cooling system.
Because computer components create heat during regular usage, a cooling system is installed within to cool them down and allow them to function normally.
When the cooling system fails, the heat is trapped within, causing your CPU to overheat. If you remove the dust but your CPU still runs hot, there might be a problem with your cooling system. You may either repair it or replace it with a new system.
Make sure your drivers are up to date.
It is important to maintain your device’s drivers up to date. Windows OS may not always provide the most recent version, however, if you have outdated or incorrect drivers, you may experience the computer shutting down abruptly. As a result, it’s essential to maintain your drivers up to date in order to enjoy a better user experience.
To update your drivers, you’ll need some computer knowledge and patience since you’ll need to search for the exact proper driver online, download it, and install it step by step.
You may get graphics drivers from the manufacturer’s official website. Look for the model you have and the driver that is compatible with your operating system. The driver will then be downloaded manually.
For NVIDIA GPU Users: https://www.nvidia.com/download/index.aspx
For AMD GPU Users: https://www.amd.com/en/support
Replace the Power Supply Unit.
PSU stands for Power Supply Unit. The component is responsible for powering the computer. The PSU is usually to blame when a computer SHUTS DOWN abruptly while playing games.
We usually overlook the power supply unit, yet it is a critical component that supplies reliable, continuous electricity to all computer equipment such as CPUs, memory, and hard drives. When your power supply fails to provide consistent power or is inadequate, your computer cannot function correctly and may potentially cause hardware damage.
Perform a virus scan.
Running a virus scan on your computer is a simple but vital procedure. If your computer is infected with a virus, it is conceivable that it could shut down unexpectedly when you play games. Check that your antivirus software is up to date. Perform a virus scan to prevent the virus from interfering with your computer’s normal operations.
Other hardware-related problems
Except for the PSU, any failing hardware component on your computer might cause it to shut down abruptly and without warning. If you have recently installed new hardware on your computer, you should remove it and investigate whether it is the source of the problem.
If you haven’t recently installed any new hardware on your computer, you should remove any superfluous devices one by one to analyze the problem. Remove your modem, network card, sound card, and any other expansion cards one at a time. Then, to identify the problem, restart your computer without this hardware.
The game shuts down unexpectedly
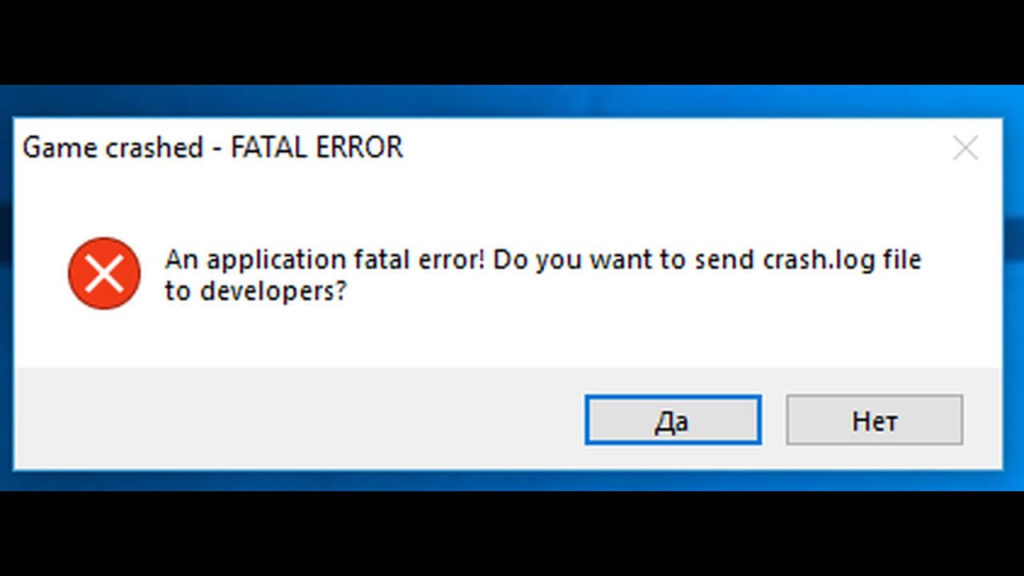
If your game shuts down randomly you should find the exact problem that’s causing the game to crash. Your problem is halfway to being solved you pinpoint the reason behind the problem.
In most cases, above mentioned solution PC shut down while gaming won’t turn on will solve your problem. But even after doing all of those, if your problem still persists you may check the below-mentioned solutions:
Checking the game owned forum:
Before you begin switching hardware, you should check the game forums on the publisher’s websites. To see whether other gamers are experiencing similar troubles on the same operating system as you? It occurs to others from time to time, and a tiny change here and there is all that is required to have a game working correctly.
Otherwise, you should change the graphics card to check if that is the problem.
Checking & Replacing your PSU
Your computer may lack sufficient processing power. While your computer is under stress, your power source is unable to maintain it. If you’re going to game hard, make sure your power supply is at least 500 watts. Also, look for a power supply with Gold+ certification. So that you may optimize your powerplay while saving money on your electricity bill.
Facing BSOD constantly
- Click the Start button, then Control Panel.
- Select the System and Security option.
- This link will not appear if you are browsing Control Panel in the Small icons or Large icons format. Simply double-click the System icon to advance to Step 4.
- Select the System option.
- Click the Advanced system settings link in the task pane on the left.
- Navigate to the Startup and Recovery area at the bottom of the window and select the Settings button.
- Locate and uncheck the check box next to Automatically restart in the Startup and Recovery window.
- When an issue generates a BSOD or similar serious error that causes the system to halt, Windows will no longer require a reboot. When an issue occurs, you must restart the computer manually.
Conclusion:
When building a PC, you should constantly consider the future so that issues like these do not arise frequently. Some PC shutdowns can be fatal, and if you let this go on for too long, you may wind up damaging all of your hardware.
In other circumstances, such as frequent updates, they are innocuous, but you should be aware of this so that you do not play when updates are in progress. This may be altered through the options, but gamers frequently neglect to update it, which might be a disadvantage.
