Are you tired of juggling between different gaming platforms to access all your favorite games? Imagine a world where you could centralize all your gaming needs in one convenient location. Well, good news – that world exists! In this article, we will unravel the magic behind integrating non-Steam games into your Steam library, transforming it into a one-stop-shop for all your gaming desires. Say goodbye to the hassle of switching between platforms and hello to a streamlined gaming experience that puts everything at your fingertips. Join us on this journey as we unlock the secrets to expanding your Steam library beyond its traditional boundaries and dive into a realm of endless possibilities and convenience.
Introduction: Exploring Steam Library’s customization options
Exploring Steam Library’s customization options can truly enhance your gaming experience and streamline your digital collection. With the ability to add non-Steam games to your library, you unlock a world of possibilities beyond what Steam offers. This feature not only allows you to organize all your games in one place but also gives you easy access to launch them directly from the Steam interface.
Customizing your Steam Library goes beyond aesthetics; it’s about efficiency and convenience. Imagine having your entire game catalog neatly organized within the same platform, regardless of where they were purchased or downloaded from. By adding non-Steam games, you create a centralized hub for all your gaming adventures, making it easier to switch between titles without navigating through multiple launchers or directories.
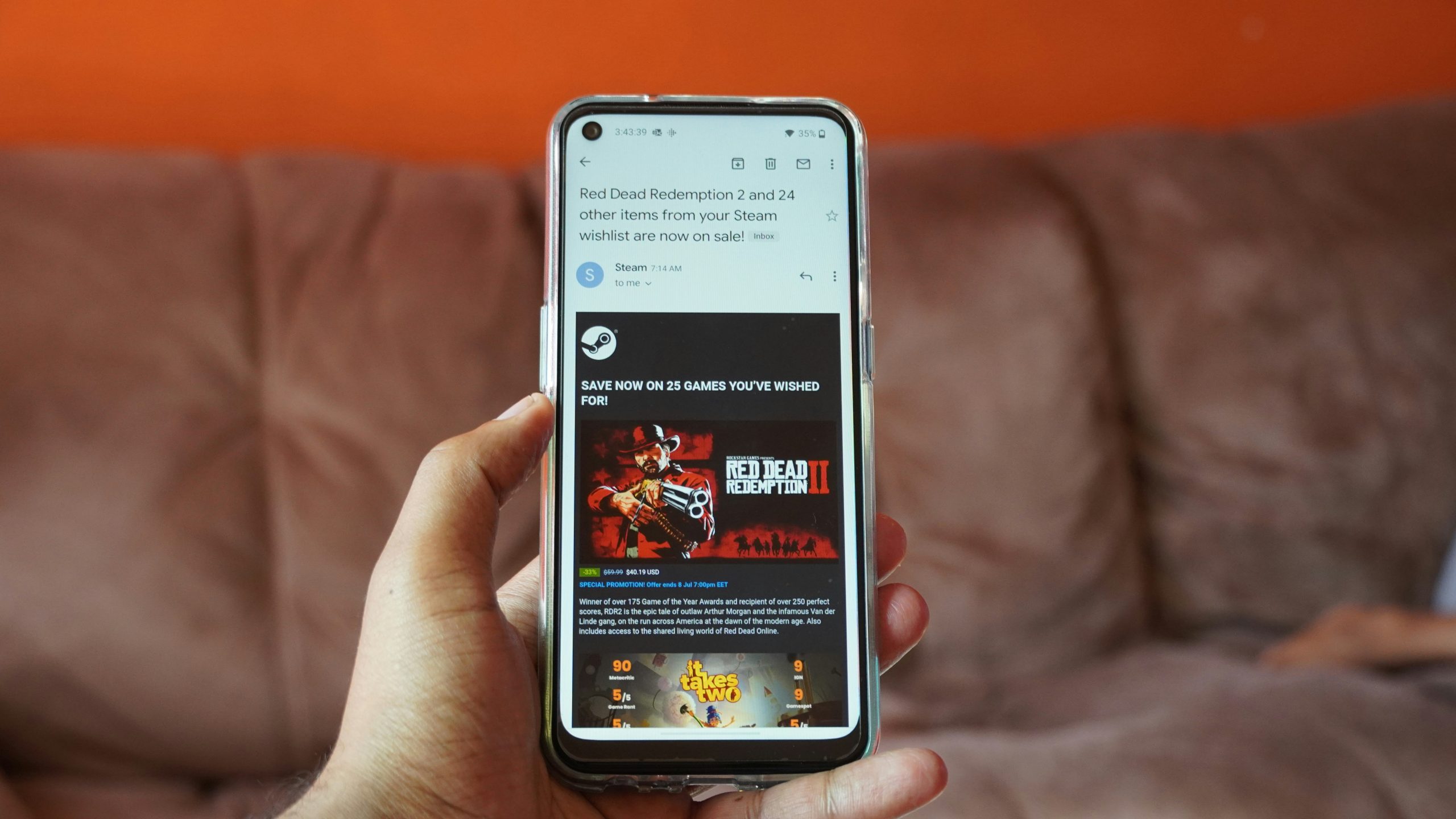
Understanding Non-Steam Games: Definition and compatibility
Non-Steam games, sometimes overlooked in the realm of gaming, offer a wealth of opportunities for diversifying your gameplay experience. These games are not officially part of the Steam library but can be added to it for convenience and organization. The beauty lies in their compatibility with Steam’s interface, allowing seamless integration and easy access to all your favorite titles within one unified platform.
Understanding the nuances of non-Steam games opens up a world where you can bring together various gaming ecosystems under one roof. From indie gems to classic titles that don’t reside on Steam’s servers, adding these games to your library enhances accessibility and streamlines your gaming hub. This versatility ensures that you no longer have to juggle between different platforms, making it a convenient solution for gamers seeking a centralized location for their diverse gaming interests.
Adding Non-Steam Games to Library: Step-by-step guide
Adding non-Steam games to your Steam library is a game-changer, literally. It opens up a world of possibilities beyond what the platform offers, allowing you to centralize all your gaming in one place. To begin, simply open Steam and navigate to the Games tab in the top-left corner of the client. From there, select Add a Non-Steam Game to My Library and browse through your computer for the game you wish to add.
Once you’ve located the game executable file, click on it and then hit Add Selected Programs. Voila! Your non-Steam game is now seamlessly integrated into your Steam library for easy access and organization. This process not only streamlines your gaming experience but also gives you more flexibility in managing and launching your favorite titles from one unified platform. Embrace this feature and redefine how you curate your gaming collection on Steam with non-Steam additions – a true testament to customization in modern gaming landscapes today.

Customizing Game Details: Icons, names, and categories
When it comes to customizing game details in your Steam Library, the devil is in the details. Icons play a crucial role in helping you quickly identify and choose your favorite games at a glance. With the ability to upload custom icons or artwork for non-Steam games, you can add a personal touch to each entry, making your library truly unique. Whether it’s a nostalgic pixel art icon or a sleek modern design, these small visual elements can enhance your overall gaming experience.
Furthermore, names and categories offer additional opportunities for customization and organization. Renaming games to match your preferred titles or adding tags and categories can make it easier to navigate through an extensive library of games. For instance, grouping similar genres together or creating specific categories for multiplayer games versus single-player adventures can help streamline how you approach your gaming sessions. In this digital age where personalization is key, taking advantage of these customization options adds another layer of enjoyment to managing and playing your game collection on Steam.
Launching Non-Steam Games through Steam: Simplifying access
One of the best-kept secrets of utilizing Steam is the ability to launch non-Steam games through the platform, providing a centralized hub for all your gaming needs. This feature not only simplifies access but also adds a level of convenience and organization to your gaming library.
By adding non-Steam games to your Steam library, you can take advantage of features like Steam overlay, screenshots, and more – enhancing your overall gaming experience. It’s a game-changer for those who want a comprehensive gaming interface without switching between multiple platforms. Embracing this functionality opens up new possibilities in how we approach and enjoy our favorite games, making it easier than ever to immerse ourselves in our virtual worlds seamlessly through one portal – Steam.

Troubleshooting Common Issues: Fixes for common hurdles
Game Not Launching: If you’re having trouble launching a non-Steam game added to your Steam library, try running both Steam and the game as an administrator. This can often resolve compatibility issues and permission errors that may be preventing the game from starting.
Missing or Incorrect Game Icons: Sometimes, games added to the Steam library may not have proper icons or artwork displayed. To fix this, try manually adding custom artwork by right-clicking on the game in your library, selecting ‘Add custom artwork,’ and selecting an image file to use as the icon.
Controller Connectivity Problems: When playing non-Steam games through Steam, controller connectivity can sometimes be an issue. Ensure that your controller is properly connected and recognized by both Steam and the game itself. If problems persist, consider using third-party software like DS4Windows or X360CE to map controller inputs effectively.
By addressing these common troubleshooting issues proactively during the process of adding non-Steam games to your Steam library, you can enhance your gaming experience with ease and efficiency.
Conclusion: Enhancing gaming experience with Steam Library customization.
In conclusion, the power of Steam Library customization in enhancing your gaming experience cannot be overstated. By adding non-Steam games to your library, you open up a world of possibilities and convenience. The ability to access all your games from one centralized platform not only streamlines your gaming experience but also adds a layer of personalization that can’t be matched.
Furthermore, customizing your Steam Library allows you to curate and organize your collection in a way that’s tailored to your preferences. Whether it’s categorizing games by genre, creating custom tags, or setting up collections for different types of games, the possibilities for customization are endless. Ultimately, by taking advantage of these features, you can take full control of your gaming library and maximize the enjoyment and efficiency of your gaming sessions.
