I’m getting a black screen at random; it’s not a ‘signal lost’ or a crash OS screen, and the game is still running. I can hear the game’s sound and my mouse moving through the menu. I can see that the screen is turned on and illuminated.
It happens whether I launch a Fullscreen game (tried with God of War and Elden Ring) or when I alt-tab between the game and the Windows desktop.
So after a few days, this became so irritating that I started to find solutions online. But alas I couldn’t find any proper solution. Though many players were also having the same issues.

Then I started to go through some forums and got some ideas on how to solve the dark screen that appears when I switch tabs.
In this article, I’m going to present to you some of my ideas on how to solve this issue. You may not have to go through all the fixes just doing one or some may fix your black screen while alt-tabbing.
Here are possible reasons & fixes for why the game or screen goes black while pressing the alt-tab.
Fix-1: Firewall
Using an antivirus or a firewall is beneficial to your PC. However, for some strange reason, the firewall might interfere with the game. As a result, when you quit or alt-tab, the screen turns black.
The problem can be resolved by disabling the firewall or switching it to gaming mode.
Fix-2: Display & In-game Refresh Rate
A monitor’s refresh rate is a measurement in hertz (Hz) of how many times (per second) the display refreshes the image on the screen. Whereas they both relate to the number of times a static picture is presented per second, FPS refers to the content, while refresh rate refers to the video signal or display.
If you’re facing a Black screen once in a while. Or while doing Alt-tab your screen freezes up a little you can change the Refresh Rate at which your display no longer goes black.
To change your Display Refresh Rate you can do the steps below:
- Right-click on the Desktop blank space
- Select Display Setting
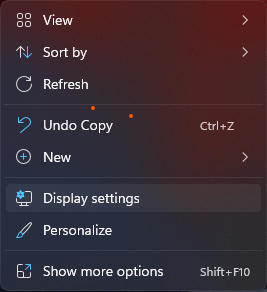
- Select Advanced Display right underneath Related Setting
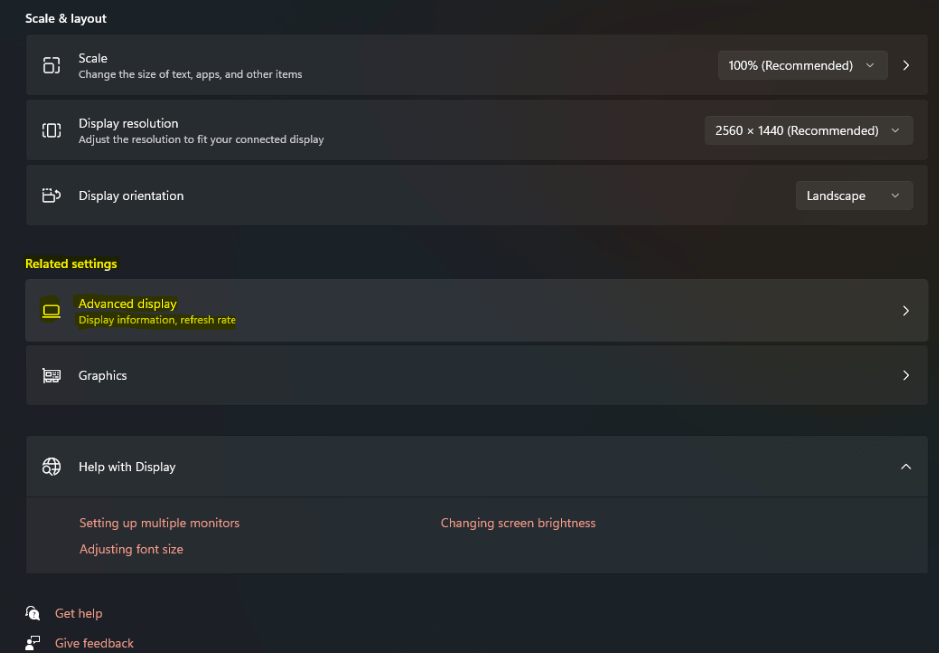
- Choose a Refresh Rate according to your preference. You can try all of them one by one to see which one suits you the most. The Higher the Refresh Rate the Better.
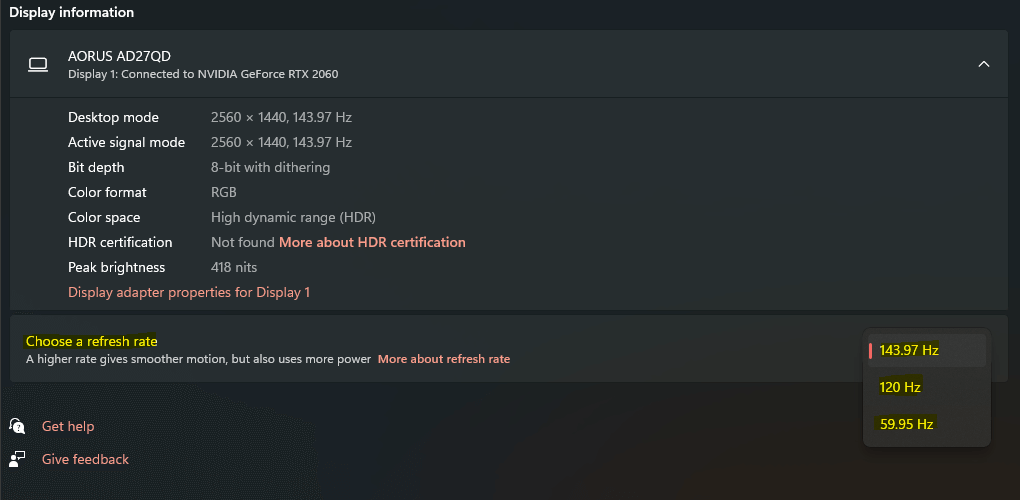
- That’s all about choosing the right Refresh Rate for your display.
Fix-3: Change the Display Cable
Your display or monitor cable can be the culprit behind your tabs blacking out.
The PlayStation 5 and Xbox Series X/S are capable of displaying 4K at 120 frames per second. However, only a few televisions can support that frame rate. In addition, only a few games can run in 4K120.
Most gamers will not have all of those parts, therefore their present cords will most likely suffice. If you have one of those consoles, a 4K120-capable TV, and want to play one of the 4K120-capable games, but require more than the one cable that comes with the system, you should check into Ultra High-Speed HDMI cables.
Computers can communicate the highest resolution and frame rate allowed by the current HDMI specification. If you have a powerful computer and want to connect it to a UHD TV, it’s worth it to invest in Ultra High Speed or Premium Certified cables or even a Better Display Port Cable. Non-certified cables may function, but it is unlikely.
It might be a separate issue, however, the Display Cable could be worn out (likely if you plug and unplug it all the time). A new low-cost HDMI cable is a cheap repair at best, and a cheap sign that the problem is something else.
Fix-4: Turn On/ Off V-Sync/ G-Sync
‘Screen tearing’ or “Black Screening” has long been an issue when playing PC games. Assume you have a 60Hz monitor, which can display 60 frames per second. Assume you’re playing a graphics-intensive game with a graphics card that can only output 50 frames per second.
Because these do not always line up properly, you may see parts of one frame and parts of another, resulting in an artifact known as screen tearing. This can happen even at 60 frames per second if the graphics card transmits a picture midway through the monitor drawing it.
The variable refresh rate used by NVIDIA’s G-Sync displays adjusts dependent on how many frames per second you’re receiving in the game, rather than the other way around.
So, anytime your graphics card completes generating a frame, the monitor displays it, regardless of whether you’re receiving 60 frames per second, 55 frames per second, or anything else.
There will be no tearing, and your framerate will not decrease to unacceptably low levels. This is especially handy on higher refresh rate displays, such as 144Hz.
If you have a G-Sync display and a G-Sync compatible graphics card, you’ll need to perform some configuration to get everything functioning.
1. After connecting everything, launch the NVIDIA Control Panel on your PC by right-clicking your Windows desktop and selecting ‘NVIDIA Control Panel,’ or by selecting the ‘NVIDIA Control Panel’ program from your Start menu.
2. Navigate to Display > Configure G-SYNC.
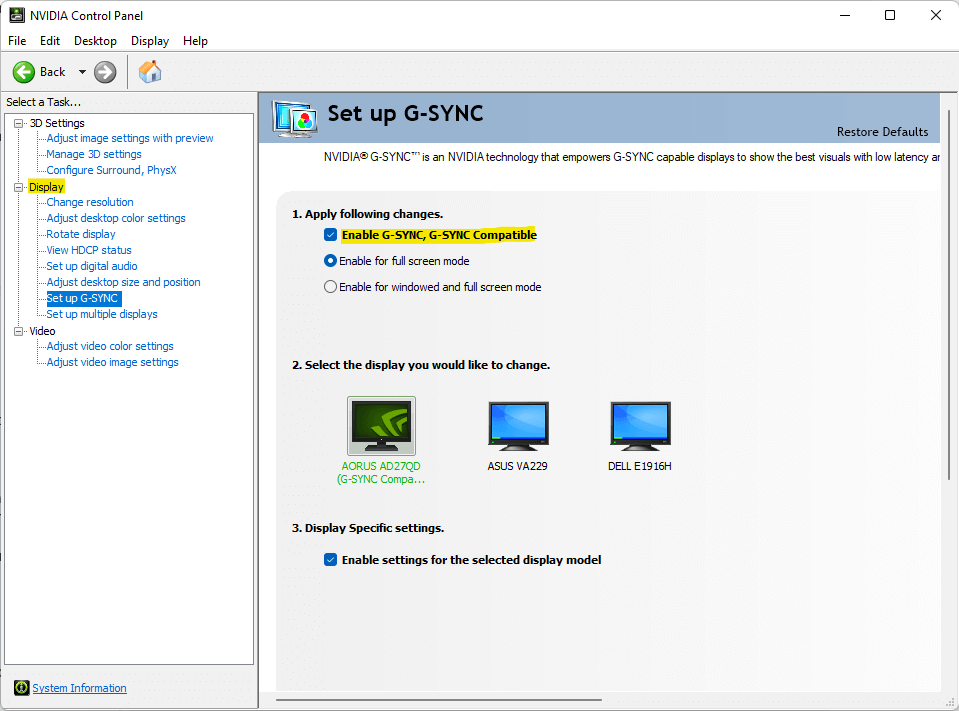
3. Verify that the “Enable G-SYNC” option is selected. G-Sync is off by default for games that are running in full-screen mode. Instead, you should probably pick the “Enable G-Sync for windowed and full-screen mode” option. This will allow G-Sync to function even while you are playing games in windowed mode on your desktop.
4. After making any changes, click ‘Apply.’
You can Turn On or Off V-sync from the Graphics/ Display setting of the game you’re Currently Playing
Try Switching between On & Off of V-Sync & G-Sync to observe which setting disables the black screen problem.
Fix-5: Play games in Borderless Windowed Mode
You can repair the black screen that appears when you switch tabs by playing games in Borderless Windowed mode.
You can Enable Borderless Windowed Mode in the Graphics or Display settings of the game you’re currently playing.
Or, if you’re playing games via Steam and you want to force the game to start in Borderless Windowed mode you can follow the procedure mentioned below:
- First Go to your Library in the Steam Application
- Then Right-click on the game Thumbnail/ Title
- Select Properties
- Click on the Set Launch Options
- Copy & Paste the following command line into the text box
-popup window - Click OK, and Exit the Properties.
- Play Your game in the Borderless Windowed mode from now on.
To go back to the Full-Screen mode you can copy-paste -fullscreen on Step 5.
Fix-6: Update the Graphics Driver
It’s always better to update your Graphics Driver. Whether you’re using an Nvidia or AMD or even Intel integrated GPU, being up to date with the latest Graphics Driver can solve your many problems.
You may be asking ‘Why has my screen gone black?’ This question can be easily addressed by updating the Graphics Driver to the latest one.
You can easily update your Graphics Driver by Navigating through the Official Website or Application of your corresponding GPU vendor.
Bonus Trick Solution: Win+Ctrl+Shift+B
A black screen might occur when the most recent Windows version loses connectivity with the display.
The Windows Key + Shift + Ctrl + B Keyboard Shortcut can be used to restart the video driver and reconnect to the monitor.
Conclusion:
Working through these procedures should have resolved your black screen issues. While it may be frightening, it does not signify that your PC is in grave danger, so Hakuna Matata.
If nothing else works, contacting your PC’s manufacturer’s customer service is highly suggested. If you bought a new graphics card and the problem started after that, you can try to acquire a replacement.
