When playing games, if the computer crashes, It is an irritating situation for gamers. The computer may crash due to various reasons. If you know the reason you can solve the problem easily.
Most of the time Computer freezes up, stutters, lags, or drops the FPS due to GPU & Graphics related issues. This article will demonstrate some helpful strategies to assist you in resolving this issue.
Computer crashes when playing high graphic games
Graphics Settings, update driver, requirements
So I was so hyped about the God of War for PC. As soon as the game came out I just bought & installed the game. I wanted to try The Super High Resolution (4K) with Max Graphics settings. After playing 2 or 3 minutes my whole system suddenly crashed & got restarted.
I have to let you know that I’m using Nvidia GTX 1650 GPU on my system. So, I was looking online to solve this problem but the solution is nowhere to be found. Then I got my hands on the reason behind the problem. After knowing the reason I got my solution. I’m gonna share my solution & opinion below. Let’s dig into this.

Solution 1: Update your drivers.
A missing or outdated device driver may potentially cause your game to crash. You should check your device drivers, particularly your graphics card and chipset drivers, to determine if they are causing your game to freeze.
Manually update your drivers – You may need some computer knowledge and patience to accomplish this since you’ll need to search for the exact proper driver online, download it, and install it step by step.
But hey don’t worry. I’m gonna link you up to the location where you can find your drivers.
For NVIDIA GPU Users: https://www.nvidia.com/download/index.aspx
For AMD GPU Users: https://www.amd.com/en/support
- Go to your respected website & select the GPU Model you’re using.
- Download the Driver Software & Install it through the interactive wizard.
Solution 2: Turn off background applications.
Most games take up a lot of memory, therefore closing background apps before playing the game is a good idea. If you don’t, your computer may crash while you’re playing games.
- To open Task Manager, press Ctrl+ Shift+ Esc at the same time. Or you can open the Task Manager by Right-Clicking on the Task Bar & Selecting Task Manager.
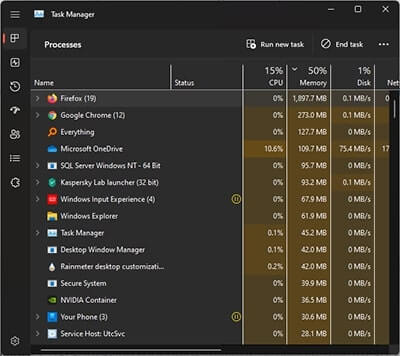
- Disable any programs with a large number of Memories.
Solution 3: Keep your PC from overheating.
If your computer boots up normally and works normally, but then crashes while playing a game, it’s conceivable that the crash is caused by overheating.
Overheating is well-known to be one of the causes of slowdowns and crashes, especially while playing a high-powered game.
You can clear the dust on the fan and other components to avoid the computer from crashing due to overheating when playing games.
Solution 4: Run System File Checker.
System file corruption might be the source of your “computer crashes when playing games” problem. You may use System File Checker to discover whether any system files are missing or damaged. If any are found, the “sfc /scannow” (System File Checker) command will fix them.
- To launch Command Prompt as administrator, type “cmd” in Start Menu or Search Box & Run as Administrator.
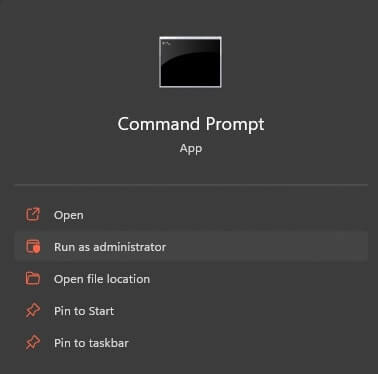
- Type in the command sfc /scannow and Enter.

It should start a system scan, which will take some time. When it is finished, restart your computer to see whether it has resolved your issue. If it doesn’t work, move on to the next solution.
Solution 5: Perform a memory check
A bad memory stick might potentially cause a computer to crash. You should do a memory check to verify whether this is the source of your problem:
- To launch the Run box, press the Windows key + R at the same time.
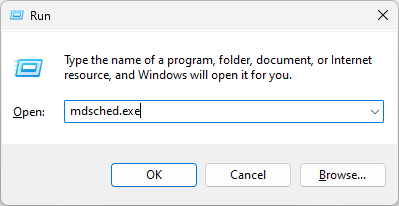
- In the Run box, type mdsched.exe and hit Enter.
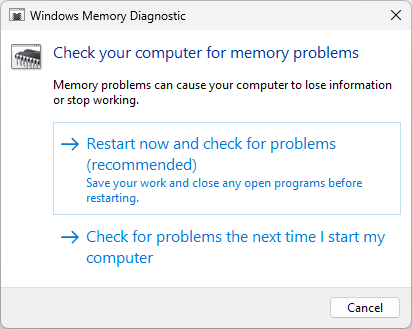
- Click Restart now and check for errors if you want to run the check right away (recommended). If you wish to check later, click Check for Problems the next time I start my computer.
When Windows resumes, a page will appear, displaying the status of the check and the number of passes that will be performed on your memory stick. If you don’t observe any problems, your memory card isn’t likely to be the source of your problem.
Solution 6: Check your game’s System Requirements.
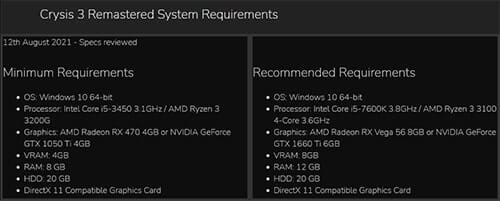
Last but not least you must have to check the minimum system requirement for the game you’re trying to play. Always double-check your system requirement before starting to play a certain game. Make sure you at least exceed the Minimum System Requirement for that game.
If you’re using minimum hardware & try to play your game at the fullest of its graphics your game will lag, stutter & crash every now & then.
Nvidia graphics card crashes when playing games
If you’re an Nvidia GPU user & facing the problem where you’re graphics card or PC crashes when playing games you’re in the right spot for the solution. Your graphics card may stop working while playing games. Here are a few solutions to solve this problem.
Solution 1: Graphics Card Temperature Control
Your graphics card has failed. The fans are the first to depart. When you play a game, your GPU is put under strain. If your GPU hits 100 degrees Celsius, the graphics card will overheat and your PC will shut down. To address this issue you have to monitor the GPU temperature.
Make sure it does not overheat. If you see the GPU is overheating continuously then upgrade your chassis’s airflow. You can do this by either changing the Chassis or by adding Liquid Cooling.
Solution 2: Power Supply Problem
Your PC does not have the adequate processing power. Your power supply is incapable of supporting your computer while it is under stress. If you’re going to game hard, make sure you have at least 500+ watts of power supply.
Also, try to take a PSU with Silver+ Certification. So that you can maximize your powerplay & saving the Electricity Bill expenses.
Solution 3: Leaving backdate drivers to the Backdate
Backdated drivers may cause serious crash issues. As Nvidia & AMD both always update their drivers as a new game gets released. GPU Drivers play a major role for the game to function properly.
Solution 4: Tweaking the Nvidia Control Panel.
- Go to your Nvidia Control Panel by Right-clicking on the Desktop
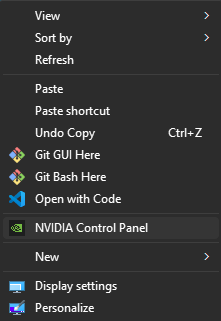
- From the 3D Settings go to Manage 3D Settings
- Select the Game you’re trying to play which have crashed from the Program Setting tab.
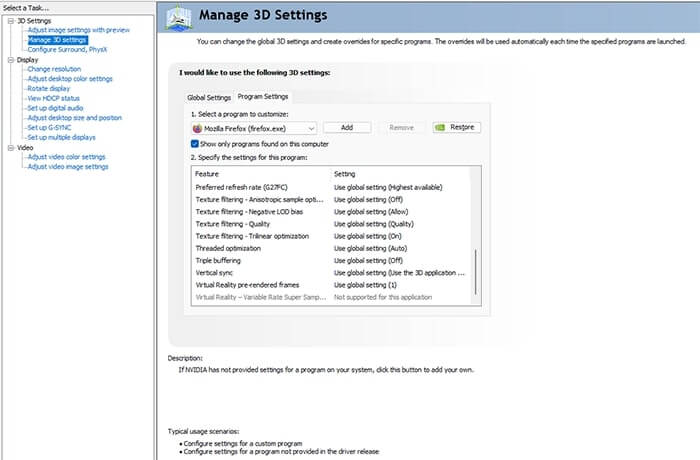
- Tweak the settings as mentioned below:
Low Latency Mode: Ultra
Maximum Pre-rendered frames: 2
Monitor Tech: G-Sync (If available)
Multi-Frame Sampled AA (MFAA): Off
Power Management: Prefer Maximum Performance
Texture Filtering – Quality: Performance
Threaded optimization: On
Triple Buffering: Off
Hopefully one of these solutions will solve your problem of Crashing.
Conclusion:
GPU Problems are the least of things game crashes that you have to worry about. If you understand & know why your game crashes you can solve or address the issues. But if you can’t figure out why the problem is occurring, you should let a tech-savvy friend be your aid.
Even after doing all this does not solve your problem, you should consult a repair shop or claim a warranty for your GPU.
