In this essay, we will look at How to Block Ads on Windows While Playing Games. The reality is that most people dislike the adverts that appear needlessly. Microsoft sometimes allows adverts inside store applications to milk consumers. These bother you, therefore you may be seeking methods to get rid of them.
Even though certain advertisements are clear of viruses and bugs, they have a habit of slowing down your system. This is because the majority of them have cookies that monitor your location and browsing history. Furthermore, disabling advertisements on Windows 10 will help you save data.
While most of us agree that ads are a necessary evil (this page is a prime example), when given carelessly and recklessly, they may go a long way toward turning us off from otherwise attractive titles. While some game developers enable users to pay a predetermined fee for an ad-free experience, this is not always an option. In any case, there are a number of less costly alternatives.
There are numerous ways to solve this specific problem to stop ads when playing video games on PC. Here are the ways listed below:
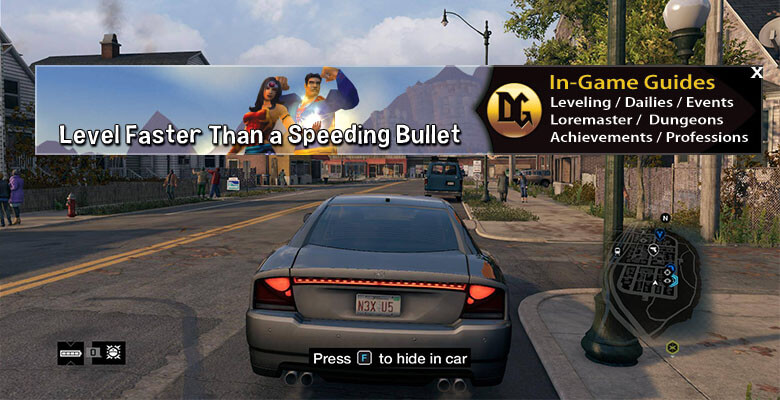
Remove File Explorer Advertisements
Microsoft is now showing adverts for OneDrive and Office 365 at the top of the File Explorer window as of the Creators Update. These banners can be turned off in the File Explorer preferences panel.
To make these settings inactive:
– Click the “View” tab at the top of a File Explorer window to open the settings window.
– On the ribbon, click the “Options” button.
– Go to the “View” tab at the top of the Folder Options box that displays, and uncheck the “Show sync provider notifications” option.
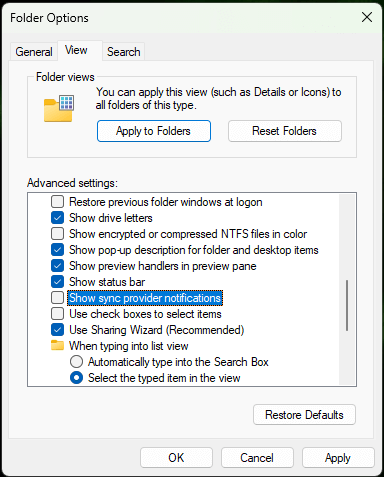
Remove Advertisements from the Taskbar and Action Center
You may also notice pop-ups in your taskbar attempting to persuade you to switch to Edge or participate in the Microsoft Rewards(Opens in a new window) program. You may disable them by navigating to Settings > System > Notifications & Actions (Win 10)/ Settings > System > Notifications > Additional Settings (Win 11) and unchecking the box. As You Use Windows, You Will Receive Tips, Tricks, and Suggestions.
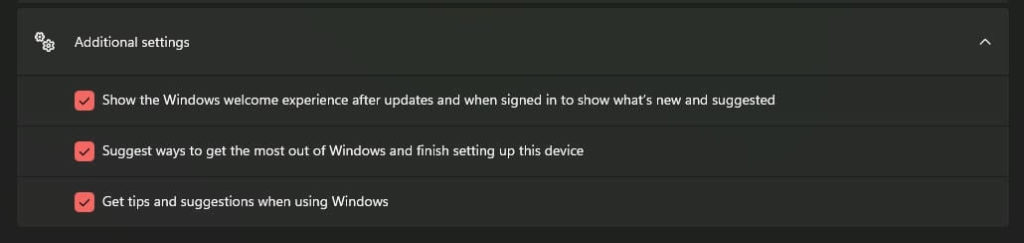
You should also uncheck the Show Me the Windows Welcome Experience option, which displays those obnoxious tours once you upgrade Windows, as well as the Suggest Ways I Can Finish Setting Up My Device option.
Finally, keep in mind that some of the “ads” that appear as alerts may not be from Microsoft but rather from the maker of your machine (e.g. Dell or HP). If you’re seeing adverts from your laptop manufacturer, go to Settings > System > Notifications & Actions and turn off any manufacturer-installed programs that deliver them.
Stopping Cortana from Bouncing Around on the Taskbar
Cortana does not just sit on your taskbar and wait for you to interact with it. Cortana will periodically bounce in place, pushing you to use it.
If you don’t want Cortana to bother you,
– Click the Cortana Settings icon
– Scroll down, and uncheck the “Taskbar Tidbits” option under “Let Cortana pipe up from time to time with ideas, greetings, and alerts in the Search box.”
Cortana will then sit quietly until you choose to utilize it again.
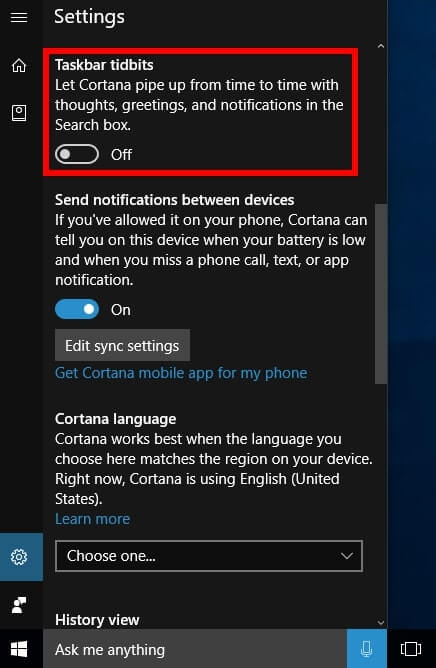
If you don’t want Cortana to run at all, you may deactivate it through a registry or group policy option. With the Anniversary Update, Microsoft eliminated the old, simple option that allowed you to deactivate Cortana, but the registry and group policy techniques still work.
For complete protection, use paid ad-blocking software.
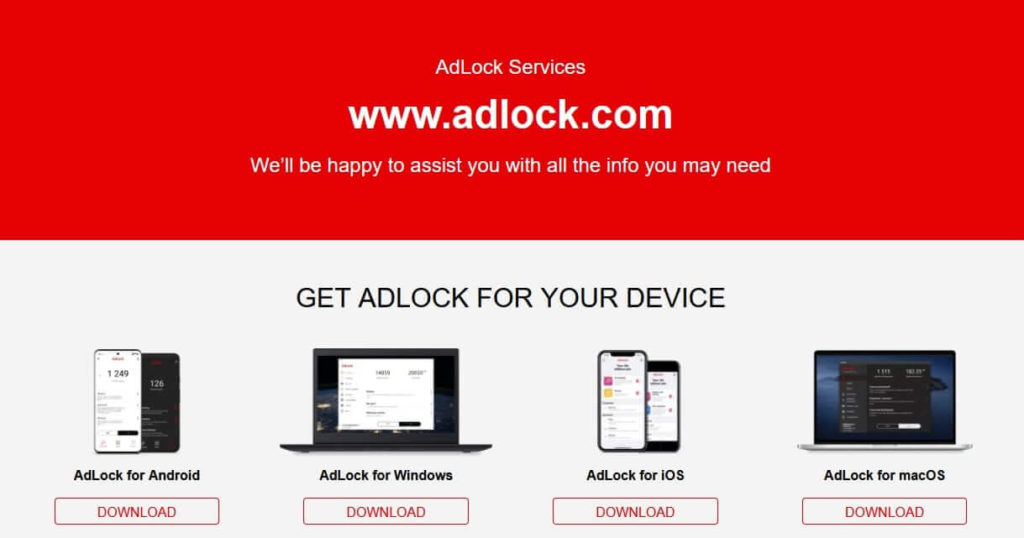
For more sophisticated ad blocking, you might consider using a piece of software designed to protect you against ads and viruses. AdLock for PC is one such product, and it provides several advanced features that the manual hosts’ method simply cannot provide, such as the ability to spot potentially harmful links and protect your personal data using Secure Surfing, regulate traffic as if it were a firewall, and provide traffic and blocking report.
Conclusion
When you deactivate the choices mentioned in this article, the number of adverts in the operating system will be greatly decreased. However, bear in mind that these settings will not eliminate adverts from ad-supported Windows Store programs. Those advertisements cannot be turned off.
If you want to eliminate adverts from Microsoft Edge, keep in mind that if you have the Windows 10 Anniversary Update installed, you may install one of the popular ad blocker extensions from the Windows Store.
It’s also worth noting that the advertisements you see in Windows 10 are not the same as those you encounter when you surf the internet. Microsoft will not display advertisements on the Lock screen or in the Start menu to get you to purchase new footwear or asteroid insurance. Instead, the OS will only prod you to download programs and services through the Windows Store.
