I always play my games to the fullest. When I’m playing a game I try to maximize the graphics setting and play it in fullscreen. But when I tried to play God of War on fullscreen I couldn’t do it. For some weird reason, God of war is not displaying fullscreen.
Then I googled how to play God of War (2018) on full screen, I was amazed that so many players are having difficulties with fullscreen.
In this guide, I’m gonna show you how to overcome this issue & enjoy this masterpiece immersively.
Unfortunately, God of War (2018) doesn’t support True Fullscreen on PC which came out in early 2022.
But you can always have a roundabout to have your thirst fulfilled. You can enable the Windowed or Borderless option from Game Graphics/Video Setting.
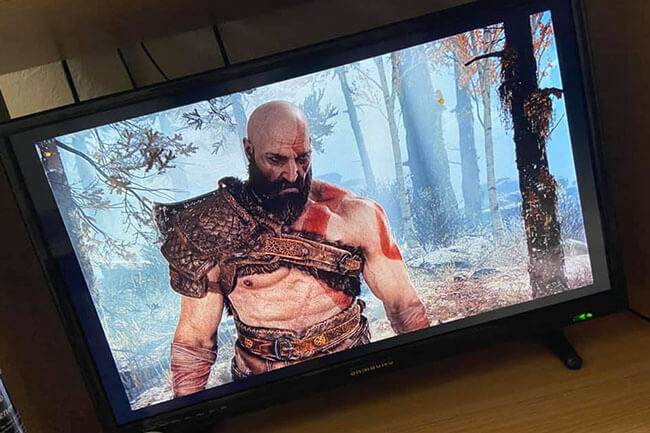
In PS4 or PS5, this vexing black bar issue might be due to your PlayStation’s setup, but it is easily remedied in the console’s settings. We’ll teach you how to properly scale your console so that you receive a full-screen display as intended.
1. Navigate to Settings:
Turn on your PlayStation and go to the Settings menu, which is represented by a toolbox on the top layer of the system’s user interface.
2. Go to Sound and Screen in Settings:
scroll down to and choose the Sound and Screen option.
3. Navigate to Display Area Settings:
Scroll down to Display Area Settings and pick it in Sound & Screen.
4. Increase the Display Area:
If you’re seeing black borders, you’ll need to raise your Display Area Settings, so adjust till the display area fits tightly on your screen. Save your modifications, and God of War should now run in full-screen mode.
If you are currently playing the game, you may need to exit God of War and restart it to observe any changes.
If your monitor supports HDR, you may play God of War with HDR enabled for a more immersive gaming experience.
HDR is an abbreviation for High Dynamic Range, which enables richer colors and more detailed photos. The business added the option to activate HDR content with any television that supports it with PS4 System Software version 4.0.
1. System software 4.0 or above
2. High-quality HDMI cable
3. A display capable of 2K/4K HDR and supporting the HDR10 standard (IMPORTANT)
Procedure for HDR Setup:

Locate the Correct HDMI Port: Look for an HDMI port that supports HDR content on your display. This is a pretty specialized port, so if you’re not sure which one it is, consult your Display’s user manual.
Connect PS4 to Display: Once you’ve selected the right HDMI port, use the Premium HDMI cable to connect your PS4 to your display (do not use a receiver or switch box between the two).
Enable HDR in your Display Settings: You must now go to your Display internal settings to see if the HDMI ports are configured for HDR content. This can be located in a variety of locations depending on the Display. High Dynamic Range, Ultra HD Premium, Ultra HD Deep Color, HDR, Wide Color Mode, HDMI Enhanced Mode, and UHD Color Mode are a few examples.
Go to PS4 Video Output Settings: Now that the display is ready, switch on the PS4 and get it set up. Go to Settings > Sound and Screen > Video Output Settings to configure your video output.
Enable HDR by setting the “HDR” and “Deep Color” settings to Automatic once in Video Output Settings.
Enable HDR in God of War (In-Game): Now that you’ve enabled HDR, you’ll need to configure it for God of War. Toggle the “Enable HDR Content” option on the God of War game settings screen.
That’s all! Have fun with your graphically enhanced gaming experience!
God of War not using GPU properly
In a usual context, when a game is ‘ported’ from a prior generation console to the PC, the latter is assumed to be less demanding. After all, in this scenario, where we are discussing God of War, the project in question was created with the PlayStation 4 hardware in mind.
In the realm of ‘ports,’ however, this is not always assured! However, if you’re a God of War lover, you may grin since we’re dealing with one of the better ‘ports’ for PC in recent memory.
God of War on PC doesn’t even require a graphics card.
So, as you may be aware, God of War was released yesterday on PC, and it appears to be in the greatest condition ever. The graphic quality is excellent, everything is smooth, and so on… It’s a game that’s well worth purchasing for your PC, even if you don’t have the most powerful system available.
But if you want your dedicated GPU to work properly with God of War you can always Re-install your Graphics Driver & Update to the latest game patch.
God of War not saving
While Playing God of War if you have faced that after saving your progress you can’t load where you’ve left the game, this can be disheartening.
I was thriving through Lake of Nine in God of War & exploring all the islands & doing optional missions. After a While, I saved my game & went offline.
A day later, when I booted the game up and found myself at least 3-4 hours of my progress lost. This made me frustrated as I have to repeat all the progress I’ve made this far.
After researching a little I got to know that God of War saves at the most recent checkpoint. So, to make your progress intact always reach a certain checkpoint before going offline or shutting the game down.
Conclusion:
God of War (2018), unlike previous versions, focuses on Norse mythology and follows an older and more seasoned Kratos and his son Atreus in the years after God of War III.
God of War (2018) is the first installment in which a major gameplay update disrupted several of the series’ previous games. The game mode added RPG features, as well as an over-the-shoulder gameplay style that replaced the previous entries’ fixed camera design.
It lacked a sex mini-game, Save Altars, Orb Chests, and Nordic Chests. Orbs were replaced by Hacksilver, and the Blades of Chaos-style HUD was modified to be more Nordic-like.
It has fewer QTE segments and, most significantly, Kratos’ visage is not displayed in the main menu. However, he appears when players launch the game for the first time and the difficulty-level selections are displayed.
